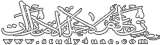درس طريقة استخدام برنامج الــ[ movie maker ]
السلام عليكم ورحمة الله وبركاته
..
رأيت في ملتقى :
الطلبات المتعلقة بمشاكل الحاسوب
أخت تريد معرفة كيفية استخدام برنامج :
movie maker
الذي موجود في كل جهاز كمبيوتر ..
لذا أردت صنع شرح خاص بمنتدانا بكيفية استخدام هذا البرنامج هو شرح مبسط ان شاء الله والبرنامج في غاية السهولة باذن الله ..
[info]
البرنامج تختلف فيه الحركات من ويندوز الى آخر فربما الفيستا به حركات اكثر بقليل عن الاكس بي هكذا فكلن يعمل بحسب الموجود والقليل يولد الابداع ويفتح آفاق [/info]
تعالوا نرى الشرح سوياً ..
..
[ 1 ]
أولا عندما نفتح البرنامج نرى على اليسار قائمة في بدايتها هذه العناوين :
http://www.study4uae.com/vb/uploaded...1263313876.jpg
هذه العناوين تساعدنا على ادراج محتويات الفيديو :
[1] من الكاميرا
[2] ادراج فيديو
[3] ادراج صور
[4] ادراج صوت
نقوم اولا بادراج ما نشاء وكلما ندرج شيء نرى أنه قد وضع تلقائيا في هذا المكان :
http://www.study4uae.com/vb/uploaded...1263313935.jpg
بعد الانتهاء من الاختيار نقوم بـعملية بسيطة وهي مسك المحتوى ووضعه في الشريط الأسفل مجرد مسك وسحب أو نضغط على الصورة ثم نسخ أو copy وبعدها الصاق أو paste في المكان الذي نريده كما هو موضح :
http://www.study4uae.com/vb/uploaded...1263313992.jpg
بعد الانتهاء من ادراج الصور نقوم بادراج الصوت المختار بنفس الطريقة فقط مسك وسحب الى أي مكان في الشريط وسيقوم البرنامج تلقائيا بوضعه كما هو موضح :
http://www.study4uae.com/vb/uploaded...1263314075.jpg
بعدها نقوم بادراج الحركات من خلال العنوان الثاني الموجود في القائمة اليسار و الذي هو : Edit كما هو موضح في الصورة :
http://filaty.com/i/912/43503/print13.jpg
effects: بمعنى الحركات التي تطبق على الصورة نفسها
transitions : بمعنى طريقة الانتقال من شريحة الى أخرى
Titles & credits : ان أحب صانع الفيديو ادراج عنوان للفيديو أو مثلا قام بتحديد صورة ثم يضغط عليها فيسأله ان كان يريد أن يضع عنوان قبل الصورة أم بعدها وهكذا كل شيء سهل فقط اضغطوا وتفهمون ما يطلب منكم
اذا الآن نريد تطبيق حركات على الصور التي قمنا باختيارها ..
عند الضغط على كلمة effects ستظهر لنا الحركات وادراجها سهل جدا وهذه صورة الحركات :
http://www.study4uae.com/vb/uploaded...1263314160.jpg
اذا أردنا أن نعرف ما هي هذه الحركة نضغط عليها مرتين بزر الماوس وستعمل لدينا في الشاشة التي على اليمين ويرينا كيفية عملها ..
بعد اختيار الحركة المناسبة للصورة المناسبة نقوم بمسك الحركة وسحبها على الصورة بكل بساطة أو نقوم بالضغط على الحركة بزر الماوس اليمين ومن ثم نختار امر نسخ أو copy وبعدها نذهب الى الصورة ونلصق الأمر أو paste وبامكاننا وضع اكثر من حركة لكن وضع أكثر من حركة على الصورة يحتاج الى فن فبعض الأحيان قد يفسد الفيديو
بعد وضع الحركات المناسبة على الصور المناسة نقوم باختيار كيفية الانتقال بين الشريحة والشريحة التي تليها من خلال الضغط على transitions من قائمة edit فتظهر لنا قائمة الحركات :
http://www.study4uae.com/vb/uploaded...1263314497.jpg
ادراج الانتقال أسهل وأسهل من ادراج الحركات مع أن الأمور كلها أسهل من بعضها ..
نقوم نفس الشيء بالضغط على الحركة الانتقالية مرتين حتى نرى كيفيتها وبعد الاستقرار على الانتقال المناسب نقوم بمسك الانتقال المناسب ووضعه قبل الصورة التي نود عرضها بهذا الانتقال في هذه الأيقونة التي تسبق كل شريحة :
http://filaty.com/i/912/61562/print15.jpg
بعدها سيكون عندنا المنظر بهذا الشكل :
http://www.study4uae.com/vb/uploaded...1263314509.jpg
هكذا نكون قد انتهينا من جزء الادراج ونأتي للتنسيق :
[ 2 ]
عندنا في الشريط السفلي هذا الشكل :
http://www.study4uae.com/vb/uploaded...1263314504.jpg
stotyboard : أي الوضع العادي عند ادراج الصور والفيديو وما الى ذلك
عند الضغط على السهم الأسود تنزل قائمة نحتار :
timeline : ومن خلاله نستطيع التحكم بطول مدة عرض الصور وأيضا التحكم بطول الصوت ومناسبته للصور ..
فقط نضغط مثلا على الصوت اذا أردنا تعديل طوله وبعدها نذهب الى طرفه ونسحب وننسق كما نشاء ..
هكذا يكون الفيديو جاهز ونكون قد انتهينا ..
[ 3 ]
نأتي الى الحفظ :
في القائمة التي على اليسار يكون لدينا آخر عنوان publish وهو بمعنى طريقة النشر أو الاصدار باختصار طريقة حفظ الفيديو ..
http://www.study4uae.com/vb/uploaded...1263314553.jpg
نختار this computer فيظهر لنا هذا المربع :
http://www.study4uae.com/vb/uploaded...1263314580.jpg
نضع اسم الفيديو ومكان حفظه ..
ونضغط التالي او next :
http://www.study4uae.com/vb/uploaded...1263314679.jpg
أخيرا نضغط publish
نذهب الى المكان الذي حفظنا عنده الفيديو ومبارك عليكم ..
وهذا الفيديو الذي قمنا بصنعه سويتا في هذا الشرح أتمنى أن تستمتعوا بمشاهدته :
YouTube - ط§ظ„ط·ط¨ظٹط¹ظٹط© ط§ظ„ط¬ظ…ظٹظ„ط© ظ…ط¹ ظ†ط´ظٹط¯ط© ظٹط§ ظ…ظ† ظٹط±ظ‰ - ط¨ظˆ ط®ط§ط·ط±
وطبعا مع الاستمرار بصنع الافلام ستزيد الخبرة ان شاء اله ..
ان شاء الله يكون الشرح مبسط وبسيط وسهل ..
أتمنى لكم كل التوفيق والنجاح ..
..
:s60: :s60:
شكــــnoor_kansoــــرا